Cette procédure permet d’effectuer :
La création de la fiche du lot qui gère la quasi-totalité du fonctionnement de celui ci.
Chemin d’accès :
Module Etablissement, Onglet LOTS
Seules seront apportées des explications pour les éléments spécifiques.
Les éléments simples de compréhension tels que VUE, ANNEE DE CONSTRUCTION, NOMBRE DE DOUCHE, etc… ne seront pas décrits car assez intuitifs.
La date de création se situe en haut à droite, et correspond, par défaut, à la date de saisie sur SPI Location Saisonnière.
1. pave de gauche
a) Partie haute
L’ID du lot est automatique
Date de construction: Saisir la date de construction du logement (possibilité de faire apparaître sur la fiche descriptive du lot)
Signature du mandat: Saisir la date à laquelle le mandat a été initialement signé.
Résiliation du mandat: Saisir cette date lorsque le propriétaire résilie. Cela permettra de ne plus proposer ce bien à la location.
Échéance du mandat: saisir la date d’échéance du mandat
Départ commercialisation : Saisir la date à partir de laquelle le lot est commercialisable
Réf. Lot: Zone de saisie de la référence du lot dans SPI LS et sur le site web de l’Agence.
N° Mandat: Saisir le numéro de mandat du registre
Lot Bloqué: Permet de bloquer/débloquer le lot sur une période avec les champs « à partir de » et « jusqu’au », comme par exemple en attente de renouvellement de l’avenant.
Le blocage et le déblocage pourra s'effectuer en masse à l'aide d'un assistant.
b) Partie basse
Adresse : indiquer l’adresse du bien
Destination : indiquer la ville où est situé le lot, mention indispensable pour certains sites internet
Situation : indiquer le quartier où est situé le lot, mention indispensable pour certains sites internet
Exposition : indiquer les points cardinaux qui serviront de repères aux locataires
Résidence : indiquer le nom de la résidence où est situé le lot.
Un bouton DÉTAILS vous permet d’indiquer certaines informations telles que le nom du syndic ou du gardien. Elles pourront être reprises pour tous les lots situés dans la même résidence.


Les champs « Exposition » « Situation » et « Résidence » sont des critères de sélection pour la recherche de dispo.
2. pave milieu
a) Partie haute

« Consulter la fiche » permet d’ouvrir la fiche propriétaire.
« Sélection » permet d’associer le propriétaire au lot lors de la création de celui-ci (attention: il faudra créer le propriétaire au préalable).
Il faudra passer par le bouton « Sélection » lors de la vente du lot à un nouveau propriétaire (Cf: Vente d’un lot).
b) Partie basse
Pas de particularité pour remplir les informations de description du lot.
La dimension des lits pourra être renseignée dans la description des pièces.
Les champs « Lits », « Pièces » sont des critères de recherches dans la recherche de dispo.
3. pave de droite
a) Partie haute
Transféré sur internet: Permet de rendre ce logement visible sur votre site internet
(ATTENTION: cette case doit être cochée pour que le lot apparaisse sur les passerelles mais elle ne suffit pas. Il y a des paramètres spécifiques aux passerelles et un chapitre complet leur est consacré)
Géo localiser: Permet de mettre en place les coordonnées GPS du lot (Obligatoire pour la plupart des passerelles).
Après avoir coché la case, il suffit de cliquer sur l’icône![]() . Une fenêtre va alors s’ouvrir. Si l’adresse du lot est renseignée et connue, le point GPS se placera automatiquement, il ne restera plus qu’à valider. Si l’adresse n’est pas reconnue, il faudra placer le curseur manuellement, en cliquant sur l’endroit où on souhaite le placer, ou saisir les coordonnées manuellement puis valider.
. Une fenêtre va alors s’ouvrir. Si l’adresse du lot est renseignée et connue, le point GPS se placera automatiquement, il ne restera plus qu’à valider. Si l’adresse n’est pas reconnue, il faudra placer le curseur manuellement, en cliquant sur l’endroit où on souhaite le placer, ou saisir les coordonnées manuellement puis valider.
TO Request: Flag pour l’interface web TO. Cela permet de faire une résa sur ce lot dans l’ancienne interface de recherche dispo en ligne (plus vraiment utilisé).
URL Visite virtuelle: Si vous avez des visites virtuelles en place pour vos lots, il vous faut copier/coller l’URL correspondante à ce niveau. Elles pourront alors être affichées sur votre site internet.
b) Partie basse
Classement Agence et Station : A usage interne uniquement (pas de calcul de taxe de séjour sur cette base).
Classement officiel (ATOUT FRANCE) : Permet un calcul de la taxe de séjour (renseignée dans le paramétrage Agence), en fonction du classement du logement. on parle bien du classement étoile, et la dernière date d'obtention. Dans les infos du jour, le logiciel vous alertera en dressant la liste des lots dont le classement est à renouveler dans les 4 prochains mois. Si la valeur du classement est modifié (il passe de 2 à 3 par exemple), le champ date sera automatiquement rempli par la date du jour. Ce classement est valable 5 ans.
Indice de préférence: Les biens avec un indice à 9 sortent en tête de liste lors de la recherche de disponibilité. Le 99 quant à lui est utilisé pour mettre le lot en avant sur site web agence.
Numéro d’enregistrement: permet de saisir le numéro d’enregistrement délivré par la mairie. https://www.service-public.fr/particuliers/vosdroits/R14321Ce numéro doit être renouvelé tout les 3 ans.
Co-Occupé : A renseigner si le logement loué est partiellement occupé par le propriétaire/un locataire.
TO Autorisé : Permet de définir si ce logement peut être envoyé/réservé par des TO.
Jour de départ : à usage interne (depuis module recherche de dispo). Pour mettre en place les jours d’arrivée/départ pour le site internet de l’agence et les passerelles, il faut passer depuis l’assistant « Entrées Sorties » présent sur la liste des lots dans la partie droite.
Etat des risques : Dans la base documentaire sur l’aide en ligne vous trouverez le formulaire officiel, et aussi à disposition, un contrat type avec le dit formulaire.
Le formulaire reprendra les informations saisies à l’aide de l’assistant :


Sur cet onglet nous retrouvons plus d’éléments permettant de remplir le descriptif technique de votre logement. Ces éléments peuvent être intégrés aux documents (contrats, propositions, options), et sont envoyés aux passerelles
1. détails
Cochez les éléments du lot.
Itinéraire : permet de saisir l’itinéraire d’accès au logement.
Cliquer sur INVENTAIRE COURANT afin de saisir les éléments de l’inventaire.

On peut alors ajouter, supprimer des rubriques et ceux dans les 4 langues paramétrées sur l’Agence.

On pourra sinon, intégrer un document pdf qui reprend l’inventaire, dans l’onglet Suivi, « Ajouter un pdf ».
2. proximités
Ce pavé permet de saisir la distance entre le logement et les différentes commodités.

SPI Location Saisonnière ne vous contraint pas à la saisie de ces proximités mais sachez que légalement vous devez le mentionner sur le descriptif du logement. Il est donc fortement conseillé de renseigner ces éléments (qui seront envoyés aux passerelles).
3. Eléments de confort / équipements
Saisir à ce niveau tous les éléments de confort que vous n’avez pas sur les autres onglets du lot, comme dans l’exemple ci-dessous.

A la saisie d’un élément de confort, on a la possibilité de définir l’importance de l’élément (peut-être utilisé par votre webmaster pour mettre cet élément en avant).

Attention :
Si vous utilisez la passerelle AirBnB ou que votre site marchand est celui de SPI ou de ses partenaires, il vous faut utiliser les éléments de confort spécifiques, en effectuant un clic droit pour accéder à la liste complète. Veuillez-vous reporter au chapitre sur la passerelle AirBnB pour plus d’infos.
Pour plus de détails, se reporter à l’article Gestion complète des éléments de confort.
4. onglet pièces
Ce module permet de saisir les différentes pièces du logement. Ces pièces sont exportées sur votre site internet et les différentes passerelles.
Pour chaque pièce, il y aura la possibilité de saisie les informations dans plusieurs langues
Onglet Description
Onglet Couchage, afin de pouvoir renseigner la literie de chaque pièce en choisissant le type de literie et la quantité. Le nombre de couchage calculé automatiquement en fonction du type de literie et de la quantité.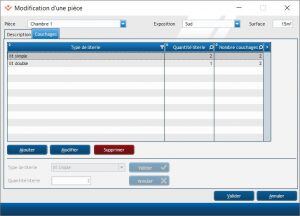 Pour modifier un type de literie, il suffit de sélectionner la ligne concernée et cliquer sur le bouton Modifier Pour supprimer un type de literie, il suffit de sélectionner la ligne concernée et cliquer sur le bouton Supprimer
Pour modifier un type de literie, il suffit de sélectionner la ligne concernée et cliquer sur le bouton Modifier Pour supprimer un type de literie, il suffit de sélectionner la ligne concernée et cliquer sur le bouton Supprimer
5. Onglet descriptifs
Onglet permettant de saisir le descriptif « commercial » du logement.

On retrouve partie gauche :
- Le titre : Pas obligatoire mais utilisé par certaines passerelles (ex : Abritel et Airbnb)
- Une Accroche : Pas obligatoire mais utilisé par certaines passerelles (ex : Abritel et Airbnb)
- Le descriptif : Celui-ci est repris sur les passerelles, votre site internet et vos documents (contrats, options, propositions).
On retrouve Partie Droite :
La possibilité de saisir un descriptif alternatif. Il servira si vous avez renseigné des périodes alternatives dans vos paramétrages Agence. Il est en général utilisé pour distinguer le descriptif du logement et des activités annexes sur les périodes hiver/été.
Sur la gauche de la fenêtre, des onglets avec les différentes langues paramétrées dans vos paramétrages Agence, apparaissent et vous permettront de saisir ces différents descriptifs en langues étrangères, sur lesquels vous devez apporter une attention particulière, pour des documents et des annonces de qualité.
Pour les spécificités de descriptifs liées à certaines passerelles, veuillez-vous reporter au chapitre consacré aux passerelles
6. Onglet descriptif WA
Fonctionnement identique au précédent onglet, mais réservé à votre propre site internet.
L’utilisation de cet onglet n’est pas obligatoire, il vous permet, si vous le souhaitez, d’avoir un descriptif différent entre votre site et celui des passerelles.
7. Onglet photos
Il s’agit d’intégrer les photos du lot qui seront visibles sur certains documents, sur votre site et sur celui des passerelles.

a) Ajout d’une photo
Cliquer sur AJOUTER UNE PHOTO. Il existe alors deux possibilités :
Avec la fonction Ouvrir, il suffit de pointer la photo sur votre disque dur (ou carte mémoire), pour que celle-ci s’insère
Avec la fonction glisser/déposer, vous devez ouvrir en parallèle de votre fenêtre d’insertion de photos, une fenêtre d’explorateur Windows. Il faudra alors sélectionner les photos à intégrer et les glisser dans la fenêtre d’ajout sur SPI Location Saisonnière.

Le message suivant apparait (incrémentation automatique de l’ordre des photos), répondre OUI.

b) Modification d’une photo
- Supprimer la photo en faisant un clic droit dessus
- Déplacer la photo en faisant un clic droit dessus, puis déplacer la photo

Le logiciel ouvre alors une fenêtre qui propose plusieurs solutions listées dans la copie écran ci-dessous.

- Modifier la photo pour lui attribuer par exemple un filigrane (fortement déconseillé pour fonctionner avec les passerelles).
- Une fois la/les photo(s) enregistrée(s), elle sera automatiquement sauvegardée sur nos serveurs et à disposition de votre site web ainsi que des passerelles.
- Il n’y a pas de limitation du nombre de photos
- Conseils généraux pour internet
- Suite à des études comportementales, il a été prouvé que les internautes ne prêteront que peu ou pas d’attention aux annonces sans photo. Il est donc important de mettre en valeur vos logements avec des photos de qualité et multiples.
- Ce qu’il faut éviter :
- * Les photos avec des figurants
- * Les photos d’intérieur dérangé ou sombre
- * Les photos de certaines pièces (ex : WC, couloirs)
- * Les photos avec des paysages ou des extérieurs mal mis en valeur (ex : vue parking)
- Nos conseils :
- * Environnement (vue depuis la résidence, village environnant, etc.),
- Façade de l’établissement, bâtisse
- Lieux communs (terrasse, piscine, parc, etc.)
- * Chambres
- * Salle de bains
- * Salon/Séjour
- * Salle à manger
- * Terrasse/Balcon
- Pour les produits situés en montagne : pensez à mettre des photos des 2 saisons (été/hiver)
Photo principale : privilégiez une vue ensoleillée environnement enneigé pour l’hiver et piscine/ou mer pour l’été.
Attention :
Si vous avez des passerelles, il est fortement déconseillé de mettre en place des filigranes sur vos photos car la quasi-totalité de passerelles ne géreront pas vos photos avec filigrane.
c) Période Alternative
Une fois les photos intégrées il sera possible de :
- Attribuer un libellé à la photo, qui pourra être affiché sur votre site web dans la légende de la photo
- Définir s’il s’agit d’une photo pour la période alternative été/hiver (à définir sur les paramétrages Agence), en cochant la case ci-dessous.

8. Onglet publication
Module permettant la mise en ligne des lots sur les différentes passerelles. Un chapitre entier est consacré aux passerelles.

9. Onglet tarification
La création du tarif s’effectue dans la partie basse de la fenêtre.
Pour la création, il faut cliquer sur AJOUTER
Cette action libère les boutons grisés afin de pouvoir saisir les informations et créer les tarifs pour les différentes saisons.
Choisir la saison, le barème, et renseigner le net locataire pour la période.
Le bouton « AJUSTER LES DATES » permet d’ajouter quelques jours sur une saison (et seulement quelques jours), pour des cas particuliers ou des propriétaires qui souhaiteraient des saisons légèrement différentes.
Il est possible de spécifier un STOP VENTE lors de la saisie de ce tarif, ce paramétrage sera prioritaire à celui renseigné dans la saison concernée. Par défaut, la valeur est celle spécifiée dans la saison.
Cliquer sur ‘Valider’
Autre mode de création
APPLIQUER UN MODÈLE
Permet de rechercher les modèles de tarifs précédemment créés dans les paramètres.
CATÉGORIE TARIFAIRE
Insertion d’une catégorie créée depuis Paramètres / Catégorie Tarifaire, permettant d'établir un même tarif pour des lots de même typologie de façon rapide et identique. Il sera possible de conserver l'historique de tarification de N-1 par exemple. Il est à ce niveau, impossible de modifier le tarif d'une saison uniquement.
COPIE DES TARIFS
Permet de copier la tarification d’un autre lot, avec des options multiples.
Il faut sélectionner le lot dont on souhaite copier le tarif

Puis, choisir l’action que l’on souhaite mener :
- Copier le tarif : la ligne en surbrillance sera copiée
- Copier tous les tarifs : toutes les lignes seront copiées
- Copier les tarifs manquants : seuls les tarifs qui ne sont pas présents dans le lot en cours de traitement seront copiés.
On pourra à tout moment, annuler la copie en cours ou toutes les copies faites.

Il faut cliquer sur « Appliquer les modifications » pour que les modifications soient enregistrées.

On peut ainsi copier tous les tarifs ou que certains du tarif d’un lot vers un autre lot afin de faire plus rapidement la tarification d’un lot, sans utiliser les modèles de tarif ou les catégories tarifaires, ou utiliser un tarif spécifique mais peu fréquent.
10. Onglet promo & abat

Promotion
Possibilité d’ajouter sur le lot une promotion pour une période donnée.
Ajouter ou modifier une promotion existante pour arriver sur l’écran suivant :
Nom de la promotion : Ce libellé est repris sur les exports internet.
Visible pour des réservations comprises entre : Permet de définir la période affectée par la promotion.
Visible pour les clients entre : Permet de définir la date de début et de fin de publication de la promotion.
Taux : Saisir le pourcentage de remise
Condition sur la durée du séjour: Permet d'imposer une durée pour obtenir la promotion
Répartition du coût de la promotion : Définir à ce niveau sur quels postes du barème va se ventiler comptablement la remise liée à cette promotion.
![]() Les promotions ne sont prises en compte que par les passerelles acceptant les promotions et sur le logiciel que lors d’une recherche de dispo.
Les promotions ne sont prises en compte que par les passerelles acceptant les promotions et sur le logiciel que lors d’une recherche de dispo.
Abattement
Cf Procédure de création d’abattement
11. Onglet prestations
Il est donné ici la possibilité d’associer des prestations à un lot directement.
Pour la création des prestations, se reporter à l’article sur les Prestations

Utilité de lier les prestations
- Pouvoir facturer en automatique des prestations spécifiques à ce logement (par exemple un parking), sur les réservations locataires
- A prévoir un montant de prestations spécifiques pour ce lot (par exemple un ménage qui serait effectué pas une société de ménage différente ou avec un montant différent des autres logements)

La prestation liée dans le dossier
Lors du traitement d’un dossier, toutes les prestations liées au lot apparaissent en jaune, de ce fait, il est facile de les identifier et de ne pas se tromper.

Les prestations spécifiques au lot remontent avec la couleur jaune ce qui permet de les identifier.
12. activités
Ce module permet de lister et compléter les activités/événements liés au code postal du logement

Le lot récupère les activités qui ont été créées dans le module PARAMÉTRAGE – ACTIVITÉS / ÉVÉNEMENT.
Le rattachement se fait grâce au code postal du lot.
Il sera alors possible de les afficher sur vos documents liés au lot (propositions/contrats), ainsi que sur votre site agence.
13. Onglet suivi
Le tableau en haut à gauche permet de lier des pdf au logement. A droite, se trouve l'historique des impressions liées à ce lot et en bas, le tableau Interventions permet de contrôler les interventions créées en auto par les prestations. En cas de suppression, un contrôle est fait et vous indique si la prestation a été comptabilisée. Toutes les actions de ce tableau seront répercutées sur le liste des interventions et agenda.
d) Partie haute
PDF rattachés au lot
On pourra notamment intégrer ce document pendant l’envoi d’un mail avec le bouton « AJOUT D’UN PDF ».

Historique des impressions
Stockage de toutes les éditions liées au lot.

On peut également avec un clic droit sur la ligne d’un document, soit sur les pdf stockés, soit sur un document dans la liste de l’historique :
- Supprimer le document
- Ouvrir le document
- Gérer les critères de publication d’un document sur l’extranet

14. Onglet propriétaire
Prix Minimum Propriétaire
Cf Procédure Prix Mini
Assurance
Ce pavé permet de renseigner les coordonnées de l’assureur propriétaire. Il s’agit de l’assurance propriétaire non occupant et non d’une assurance annulation.
Lorsque la date d’expiration du contrat sera passée, une alerte apparaître sur l’écran d’accueil.
Ceci doit permettre de relancer le propriétaire afin qu’il communique à l’Agence sa mise en conformité.

Espace Propriétaire
Ce pavé permet de définir deux choses :
- Les éléments à afficher sur l’extranet du propriétaire
- L’activation de la cogestion pour le propriétaire du lot

La cogestion est abordée dans un manuel distinct. Vous pouvez y accéder et le télécharger depuis l’aide en ligne, ou en suivant ce lien Paramétrage Co Gestion.
Spécificité
Durée minimum d’un séjour : Paramétrage individuel à chaque lot. Celui-ci peut être différent du paramétrage de durée minimum sur les saisons. Lors d’une réservation le logiciel prend la durée minimum la plus élevé afin d’éviter les impairs.
Le propriétaire fait le ménage : C’est seulement à titre d’information. Le fait de cocher la case, aucune demande d’intervention ménage ne sera créée pour ce lot.
Risques
Accès au paramétrage de l’ERNT associé au lot, action identique que celle depuis le bouton RISQUES de l’onglet général.
Services
Ce module permet la facturation au propriétaire de prestation agence ou d’intervention d’artisans. A l’inverse du module de facturation que l’on retrouve sur la liste des lots, en passant par ici l’historique sera conservé sur le Lot dans cette fenêtre « services ».

Un clic sur AJOUTER permet d’ajouter un élément à facturer sur le lot (et donc le propriétaire).

Il est alors possible :
- De sélectionner une prestation déjà existante en cliquant sur SÉLECTIONNER : si vous optez pour cette solution, le logiciel reprendra le paramétrage de la prestation sélectionnée, vous pourrez ensuite l’adapter.
- De remplir manuellement le contenu de la fenêtre : si vous optez pour cette solution, il faudra mettre soit le compte comptable (dans la zone compte), soit le fournisseur qui doit être crédité lors de la facturation au propriétaire.
Validez ensuite votre saisie. Le « service » apparaît dans le tableau.
Pour facturer, il suffit de cliquer sur facturer (à droite), après avoir sélectionné les lignes à facturer par double clic ou à l’aide des boutons de croix.

Une fenêtre s’ouvre avec sur la gauche les lots sélectionnés et sur la droite avec le détail des services facturés.
A ce niveau,une fenêtre s’ouvre et l’action est la même que la facturation propriétaire depuis le catalogue des lots, bouton FACTURATION. Cf Facturation Propriétaire.
Prévisionnel

Ce module permet d’avoir l’état du compte propriétaire à l’instant T (Partie compte propriétaire sur la droite de l’écran), mais aussi un prévisionnel pour le propriétaire une fois les réservations sur le lot clôturées (partie de gauche).
On peut choisir de :
- visualiser le « Net Réel » en cochant la case, de façon à indiquer au propriétaire le montant réel de ce qu’il devrait percevoir, tenant compte des remises et promo diverses.
- « Ne pas afficher les écritures lettrées » afin de ne visualiser que les écritures en cours
ATTENTION : tant que les réservations ne sont pas clôturées, le montant affiché dans la zone de gauche (Réservation), est théorique et n’est donc pas au crédit du compte propriétaire.
Une fois les réservations clôturées par contre, on doit retrouver ces sommes sur le compte propriétaire.
FIN








